Ako si vytvoriť a vytlačiť fotoknihu
Máte množstvo originálnych fotografií a chceli by ste si vytvoriť vlastnú fotoknihu? Spoločnosť Zoner a.s., ktorá je distribútorom a tvorcom populárneho softvéru Zoner Photo Studio priniesla v najnovšej aktualizácii novinku „tvorba fotoknihy“. Jednoduchým spôsobom si môžete vytvoriť vlastnú kreatívnu fotoknihu a to za pomoci pár klikov v programe. Ak máte dobrú tlačiareň, ktorou si trúfnete aj na tlač máte skoro vyhrané. Už vám ostáva len kvalitné zviazanie knihy. Aj s tým by ste si dokázali doma poradiť, ale ten posledný krok je lepšie zveriť profesionálom, ktorí sa viazaním dokumentov a kníh zaoberajú.

foto zdroj: zoner.sk
Tvorba fotoknihy bez profesionálnych znalostí
Posledná aktualizácia v ZPS X prekvapila funkciou, ktorá je integrovaná v programe, ako ponuka alebo modul „vytvoriť“ a prvá položka je „fotokniha“. Ak kliknete na fotokniha, zobrazí sa vám „vytvoriť nový projekt“. A môžete začať. Stačí vybrať vlastné fotografie alebo obrázky, ilustrácie, čokoľvek, čo chcete, aby bolo obsahom vašej fotoknihy.
Skôr, než tak urobíte nastavte si parametre fotoknihy pomocou ponuky vpravo. Na výber máte formát od A4 po HD 20 x 20 cm (pevné dosky). Hneď po tým je voľba počtu stránok, počet kópií a cena, ak si dáte knihu vyrobiť (tlač a viazanie) v rámci služby programu Zoner. Možnosti, ktoré sa vám tam zobrazia v ponuke sú: objednať, tlač a prevod do PDF.
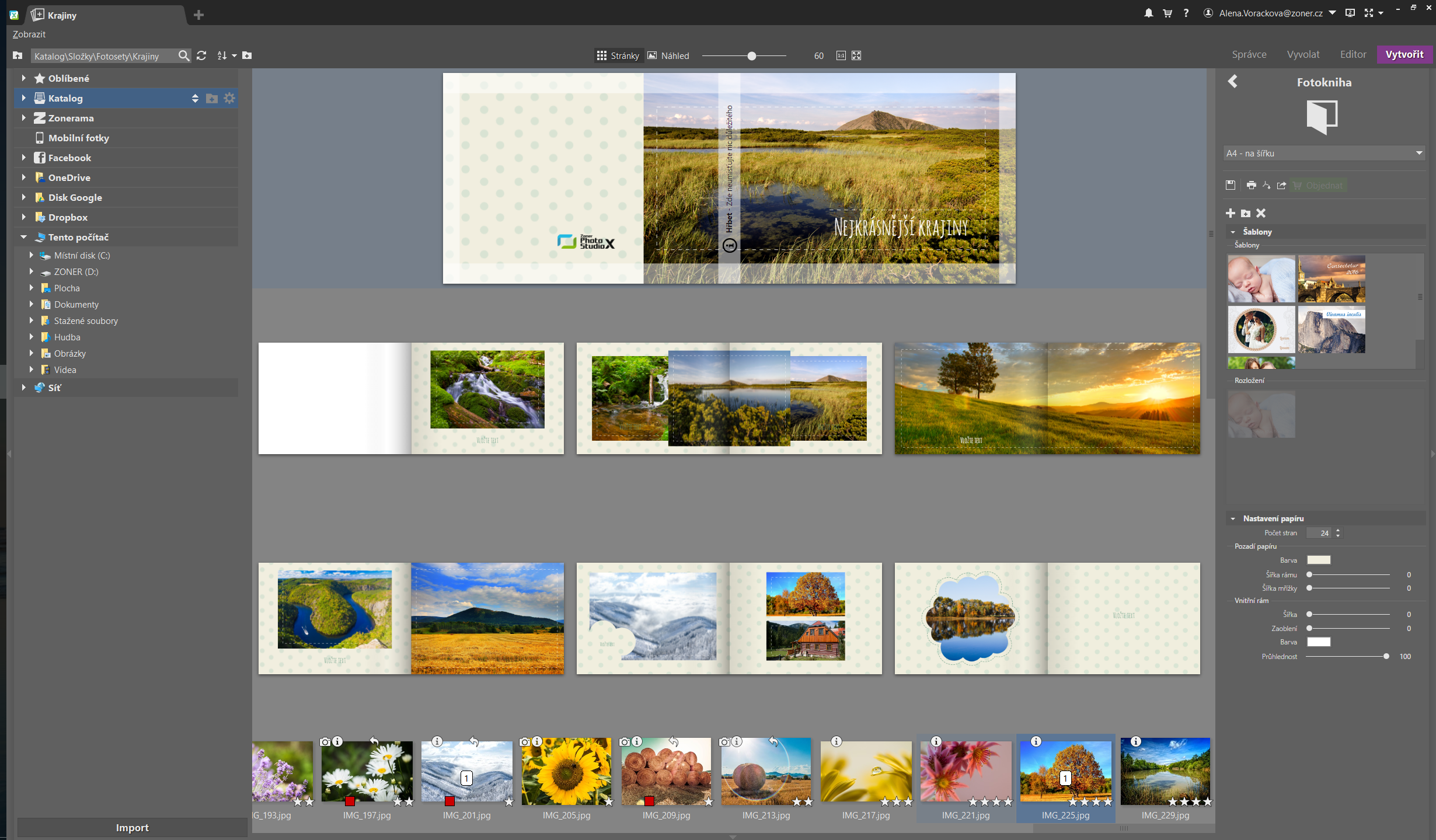
foto zdroj: zoner.sk
Ďalším krokom je pretiahnutie fotografií z filmového pásu, ktorý sa nachádza v spodnej časti programu. Ďalej si zvolíte šablónu projektu. Na výber je 7 predvolených farieb s možnosťou zvolenia vlastnej farby pozadia, písma a typu písma. Pokračujeme na výber rozloženia strany a prispôsobenia šablóny. Na výber je prispôsobenie formátu, fotkám a prispôsobenie rámcu štvorcovým fotkám.
Ďalšou voľbou v nastaveniach je štýl rozloženia, kde si okrem šablóny môžete zvoliť farbu vonkajšieho aj vnútorného rámu, krytie, šírku, veľkosť osadenia obrázkov (fotografií) a zaoblenie v %.
Ak ste so svojou prácou spokojný ostáva posledná časť. Fotoknihu môžete vyexportovať vo formáte PDF a prezrieť si ju v prehliadači PDF alebo priamo v internetovom prehliadači.
Ďalšou možnosťou je uloženie v PC v niektorom z formátov png, jpeg atď. Export, previesť na bitmapu a nastavenie základných možností.
Ostávajú ešte dve možnosti, ako naložiť s vytvorenou fotoknihou. Jednou je už spomínané objednanie cez službu programu Zoner a ďalšou vlastná tlač fotoknihy.
Tlač fotoknihy
Ak ste sa rozhodli, že si vytlačíte vytvorenú fotoknihu sami, stačí kliknúť na ikonu tlač v programe. Automaticky sa prepnete na pripojená tlačiareň aj tu si stále môžete zvoliť počet kópií a rozsah strán, ak by ste chceli niektoré strany vynechať.
Viazanie pomocou dostupnej viazačky dokumentov alebo profesionálne služby
Po vytlačení vám ostane už iba posledná úloha a to zviazať vytlačení strany do peknej podoby knihy. Ak nemáte doma aspoň jednoduchý viazač, budete sa musieť obrátiť na profesionálne služby viazania dokumentov a kníh.
Ako vidíte nie je to nič ťažké a zvládnete to nielen pomocou programu Zoner Photo Studio X ale aj v niektorom inom grafickom alebo foto-programe. Zoner je platený softvér, ale ponúka aj Free trial verziu na niekoľkodňové vyskúšanie. Na novinky v časti „Vytvoriť“ máte limit 15 dní na vyskúšanie.

Okrem vytvorenia fotoknihy vám program ponúka aj tvorbu vlastného kalendára, fotoobrazu, pohľadnice, koláže, videa a priamu tlač fotografii alebo objednanie tlače a indexovú tlač. slúži na tlač vopred nastaveného počtu fotografií v rozložení podľa počtu stĺpcov, riadkov a medzier medzi jednotlivými obrázkami. Podporované sú formáty: A4,A3, A6, Legal, Letter a vlastné. prednastavené sú 3 základné šablóny indexovej tlače (prezentácia portfólia, dokumentačné fotografie a indexové výtlačky). Šablóny sa líšia rozložením a zobrazením nastaveného obsahu stránky.
Nastavenie optimálnej veľkosti tlače
Ak sa úspešne dostanete až k záveru, nezabudnite na jednu podstatnú vec a tou je rozlíšenie Dpi pre tlač. Fotoaparát alebo aj mobil, ktorým urobíte snímok vám udáva rozlíšenie v Mpx (megapixel). Je to rozlíšenie snímača fotoaparátu. Tlačiareň udáva rozlíšenie tlače v Dpi (dots per inch/ počet bodov na palec), čím sa viete zorientovať o hustote tlače. Teoreticky poznáte hodnotu v Mpx, akou je vyhotovená fotografia a parameter v akom rozlíšení tlačí vaša tlačiareň alebo, aké rozlíšenie máte nastavené. Podľa jednoduchej rovnice si viete vypočítať, aký formát, veľkosť fotografie pre tlač zvoliť. Napríklad, ak bola vaša fotografia nafotená fotoaparátom s 24 Mpx (6000 X 4000), tak pri nastavení tlačiarne v rozlíšení 300 Dpi je optimálna veľkosť fotografie 50,8 x 33,9 cm. Priamo v ZPS X nájdete funkciu nastavenie veľkosti a rozlíšenia pre tlač fotografií. Stačí v hlavnej ponuke kliknúť na nástroj upraviť a pomocou klávesovej skratky (CTRL+E) vyvolať okno pre nastavenie zmeny DPI.
Kvalitná tlač nezávisí iba od kvality fotografie, správneho nastavenia tlače, ale aj od kvalitných náplní do tlačiarne a vhodne zvoleného papiera.





















































































































































































































